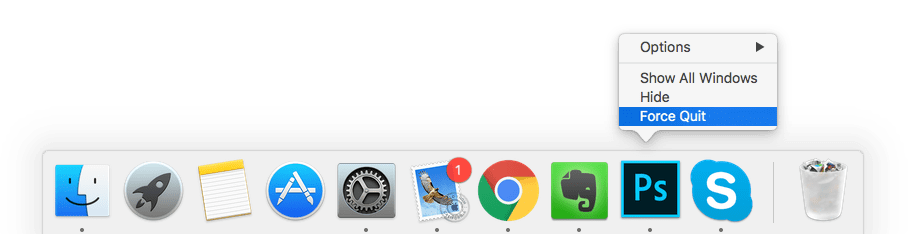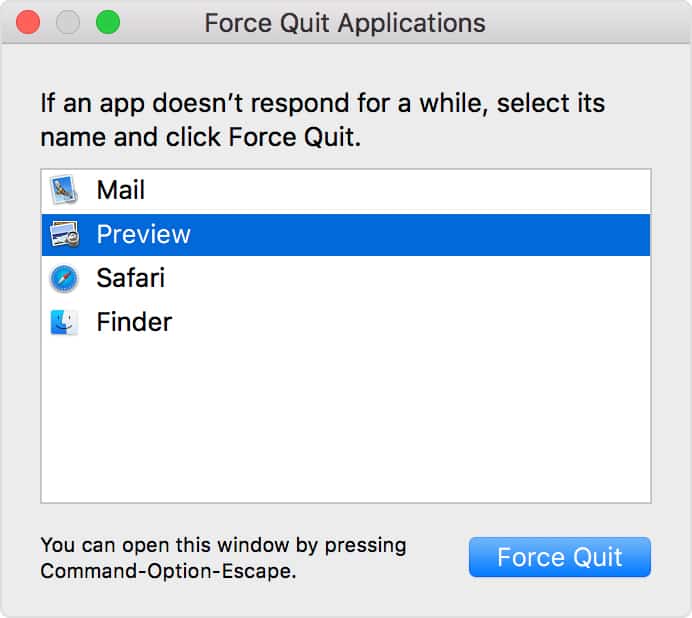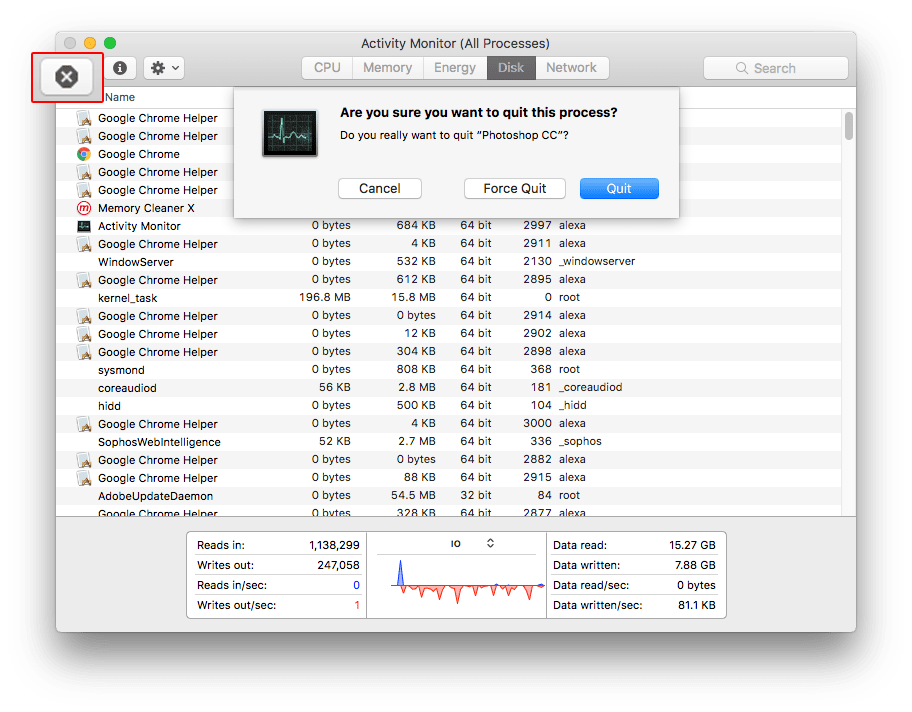macOS is a feature-rich computer OS that has stood the test of time. This popular operating system from Apple has evolved over the past three decades. That said, macOS still has some flaws. Sometimes users face the issue of non-responding applications. Some apps suddenly stop responding to user commands but they continuously consume system resources. In that case, force quitting that application is the best option. So here’s how you can force quit an app on Mac.
1. Force Quit Using The Dock
- Force Quit Using The Dock2. Force Quit Using Apple Menu3. Force Close via Activity Monitor
The first and the easiest way to force quit a non-responding application on macOS is via the dock. To do this simply go the dock at the bottom of the screen. Now hold the Option key and make a right-click on the app icon in the Dock. From the context menu select “Force Quit.”
2. Force Quit Using Apple Menu
The next best way to force quit an app in macOS is by using the Apple Menu. You can open the Apple Menu using the keyboard shortcut Command+Option+Esc. Next up, select the app in the Force Quit window, then click Force Quit.
3. Force Close via Activity Monitor
The methods mentioned above would work for most users. That said if you still face any issues you can use the Activity Monitor to kill applications. The Activity Monitor is generally used to get information about the CPU, Memory, Energy, Disk, and Network. Additionally, it can also be used to force quit apps.
To do this go the CPU tab of Activity Monitor and select the non-responding application. Lastly, click on “Quit Process” in the upper-left corner of the window. This will stop the application from running.
CONCLUSION
So these were three simple ways to force quit an application in macOS. Related-
Best Note-Taking Apps For Mac How To Uninstall An App In Mac