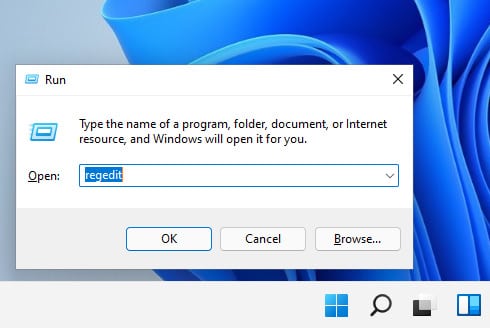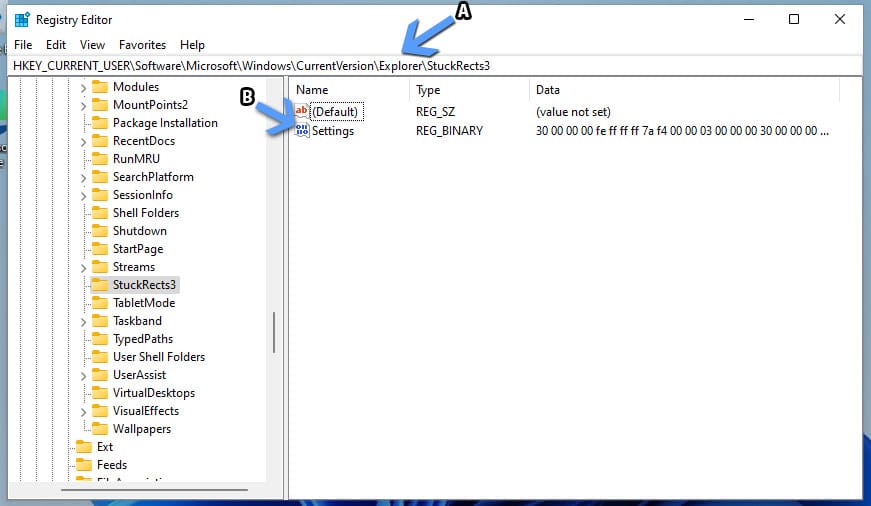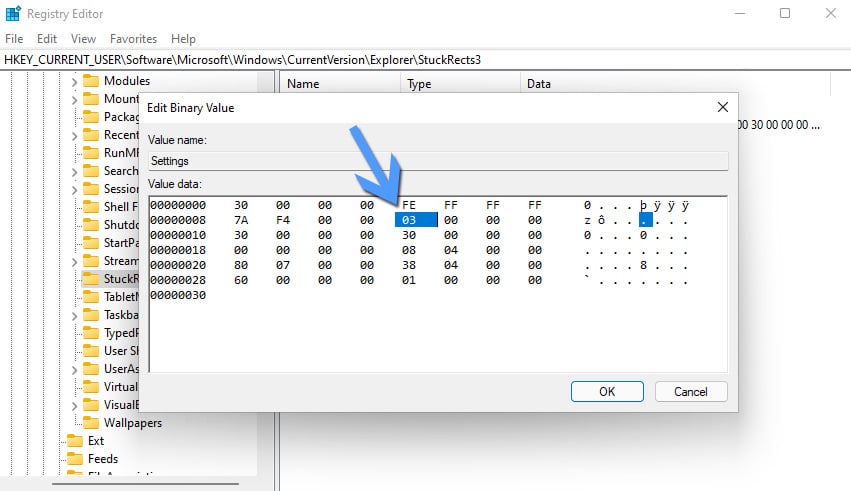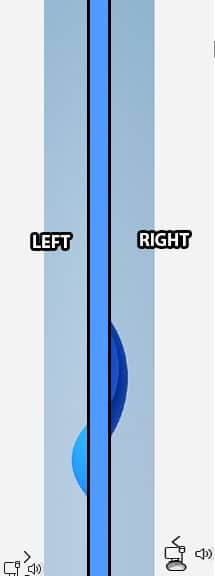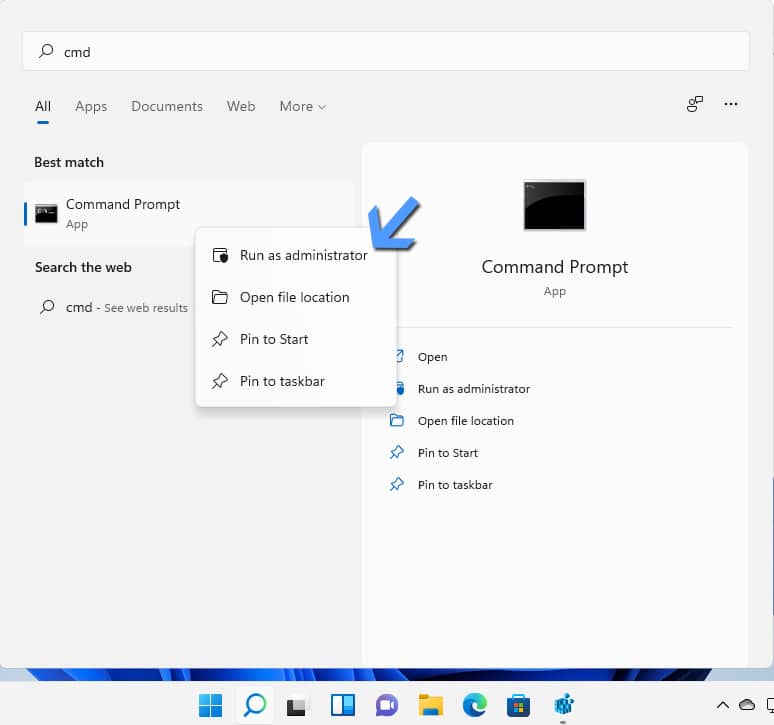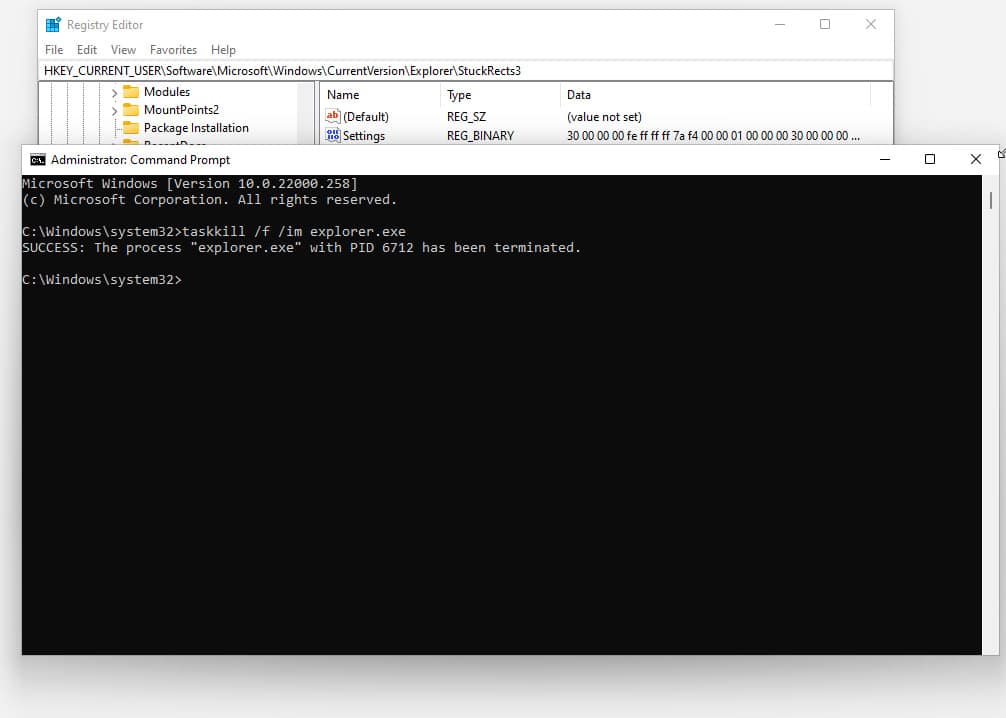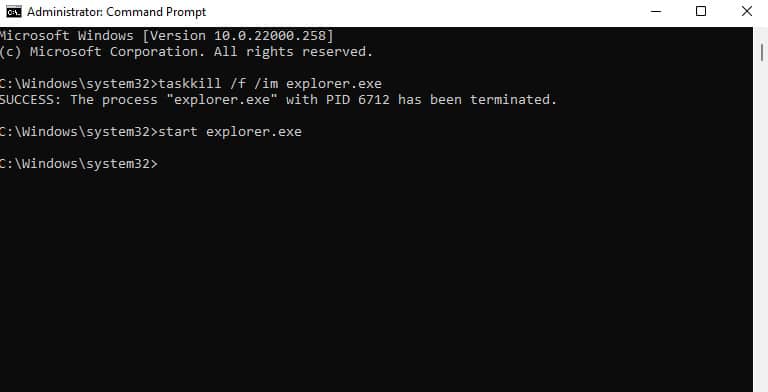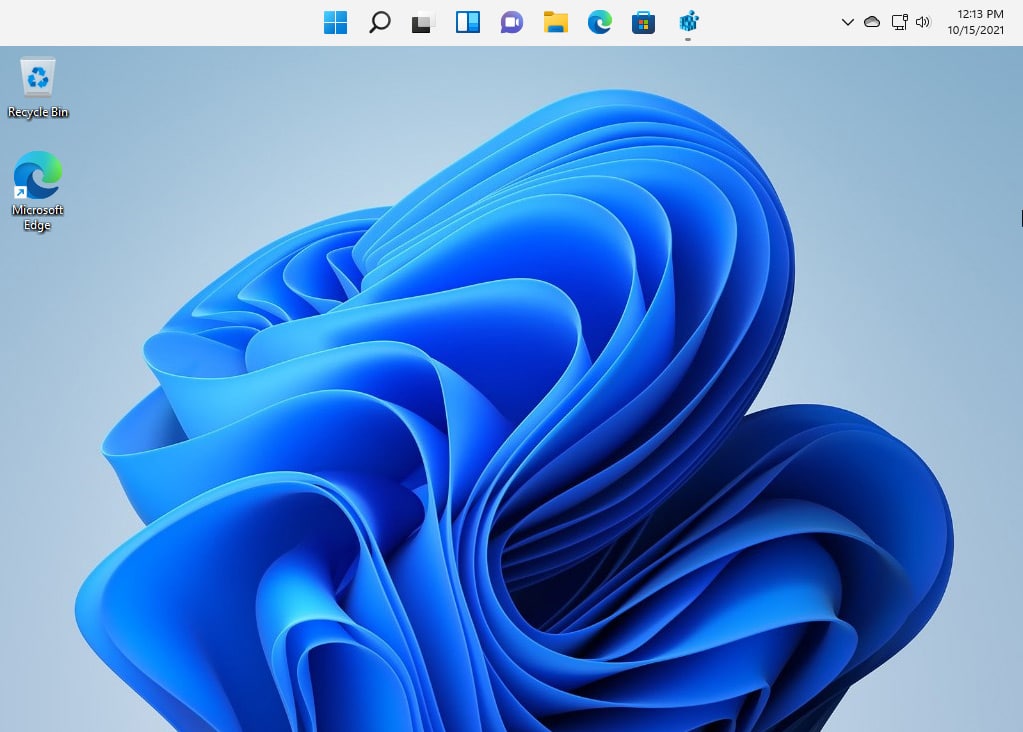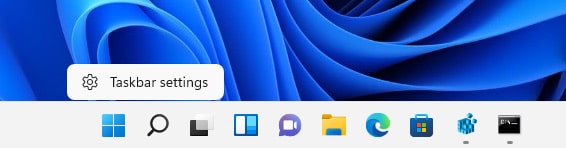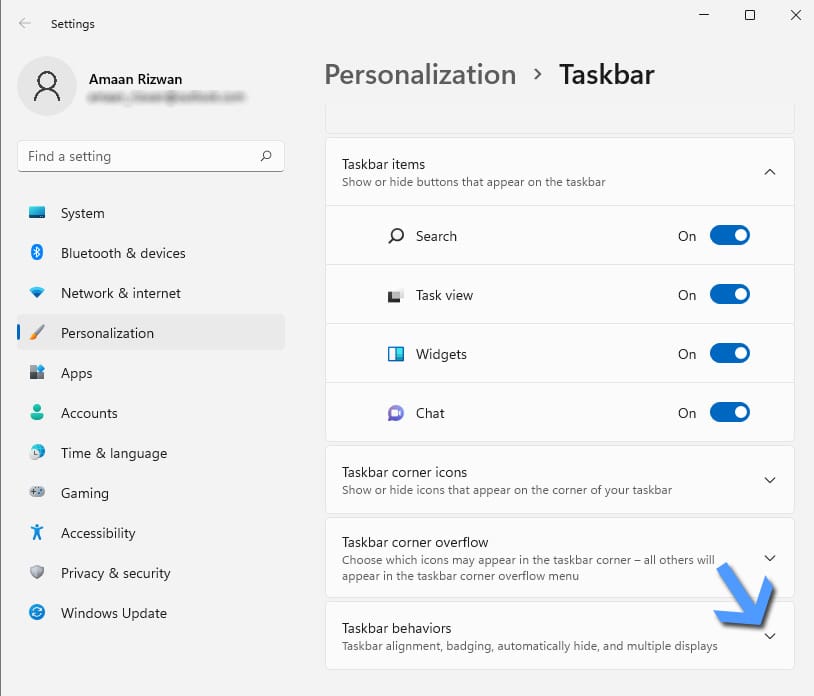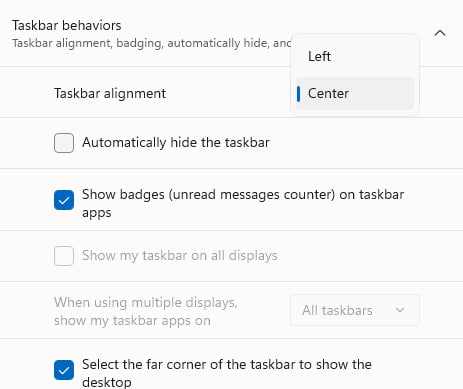Some prefer the classic left side or right side, similar to distros like Ubuntu. It often helped in taking full advantage of the wide-screen monitors that have become commonplace. You cannot do that on the latest Windows installment, and then lock the taskbar option has disappeared from the taskbar menu. To our luck, there is a registry tweak that can help you move the taskbar in Windows 11 on either of the sides of the screen. It takes under five minutes for a beginner to do and is straightforward when you follow the steps. Before moving forward with the tutorial, remember that Windows 11 is still in development and has several underlying bugs. It often breaks the user interface and the taskbar in this case. You will get the gist as we move the taskbar to the left or right of the screen.
How To Move the Taskbar in Windows 11
- We head to the Registry editor first. Press Ctrl+R together on the keyboard to open the RUN prompt. Type in regedit and press ENTER. A prompt asking for administrator permission may appear. Accept it from a primary account or ask the administrator to allow it.
How To Move the Taskbar in Windows 11Move or Align The Taskbar Icons to the left
The alternative and the standard way is to search for it from the Start Menu by typing regedit and selecting the first app result. 2. Now we are inside the Registry editor. Paste this in address in the address bar and press ENTER as denoted by A. The other way is to manually browse to the address.
- You will land in the StuckRect3 registry. Open the settings, denoted by B, through a double-click. A table of binary numbers in different rows will appear.
In here, head to the second row and the fifth column as denoted by the arrow. Double click on the number and change it from 03 to 01 by simply typing the numbers. Press OK (or ENTER on the keyboard) to save the settings. Press the pause button – You can move the taskbar in Windows 11 to any of the compass directions. Replace the numbers with reference to the table. Before moving to the left or the right position, we must tell you that it will break the taskbar with no icons or time-date appearing. The only usable thing is the volume-rocker laden quick-access bar which barely functions.
4. The first part is done, now head to the command prompt for restarting the explorer process. Head to start menu search and search for command prompt or the acronym “cmd“—Right-click on the Command Prompt icon and select Run as Administrator to run it with full powers.
- This step will be in two sub-parts. First, we will kill the explorer process and then restart it to the change in effect. Here at FIRST, we will kill the explorer.exe process to stop the entire process tree. Type in the follow and press ENTER. Entering this command will make your desktop, wallpaper, and taskbar disappear. There is no need to panic; keep the seatbelt on, and keep going.
Now comes the SECOND part, where will restart the explore process and bring the taskbar in the new position. Type the following command and press ENTER.
This will move the task on Windows 11 to the top, and the icons will be centered as there were in the default position.
You Must Know – You can always revert to the Default bottom taskbar by changing the value back to 03 from 01 of the settings in the registry we discussed above. Also Read – Best Windows 11 Themes and Skins to Download
Move or Align The Taskbar Icons to the left
The macOS-inspired center taskbar icons are an eyesore to the religious Windows users who have been used to seeing it on the left or close to the start menu button. You can bring some normalcy back by moving the icons to the left.
- Right-click anywhere on the empty taskbar space and head to the taskbar settings.
- Now, expand the Taskbar Behaviors section by clicking on it.
3. Find the Taskbar Alignment column and click on the drop-drop menu with center set by default. Select the Left option from there to apply.
The taskbar icons will be aligned to the left side of the screen, resembling the old look for now. Over to You This is how you move the taskbar in Windows 11 using a simple registry tweak. A paid third-party app is already available in the market that can bring the old taskbar to Windows 11. You can give it a try or wait like most of us and let Microsoft bring more changes to it. It will be a couple of months before even the features promised at the official unveiling make it the official version. Let us keep our fingers crossed and wait for Microsoft to move the taskbar back or, at a bare minimum, provide an option for veteran users.